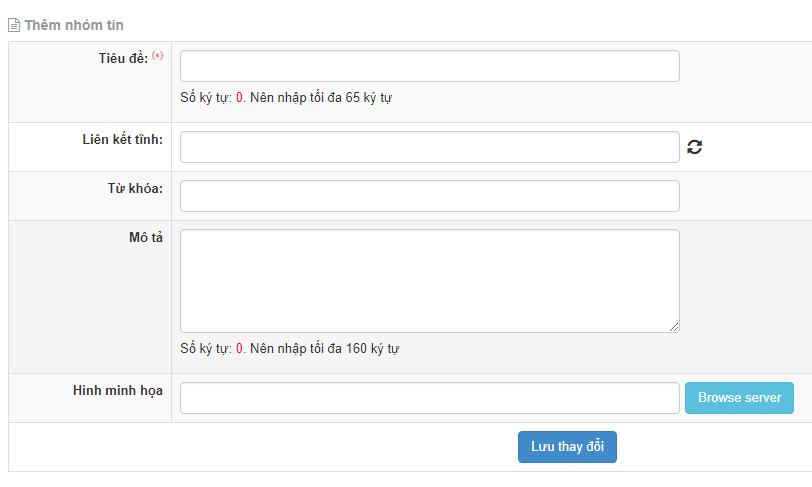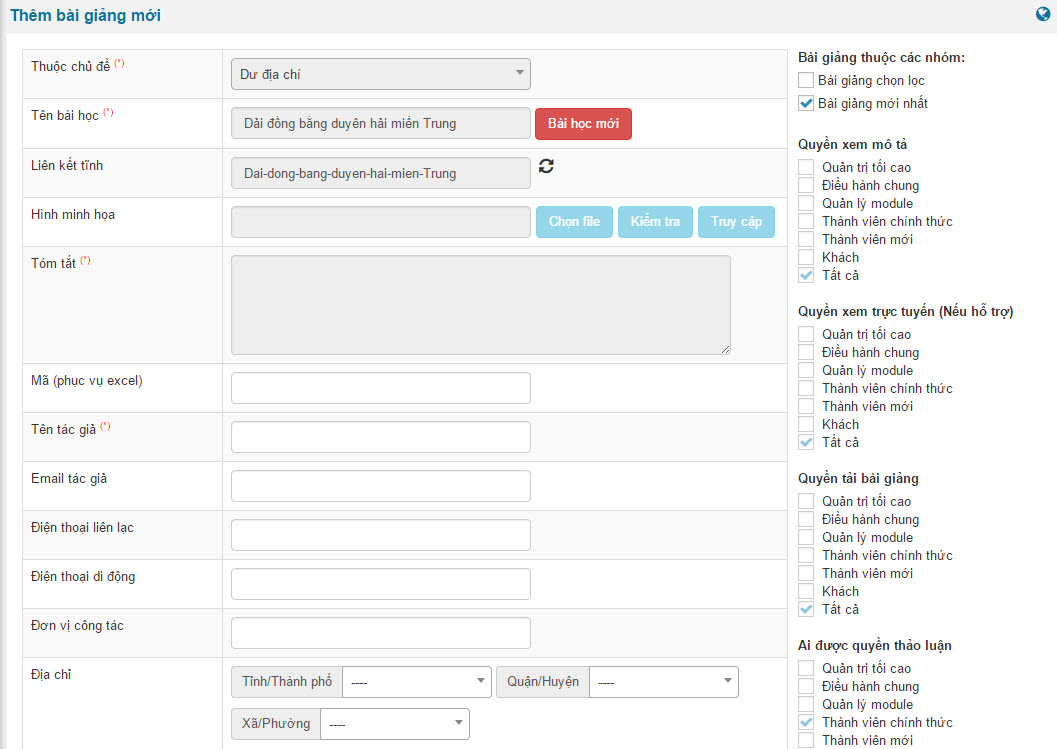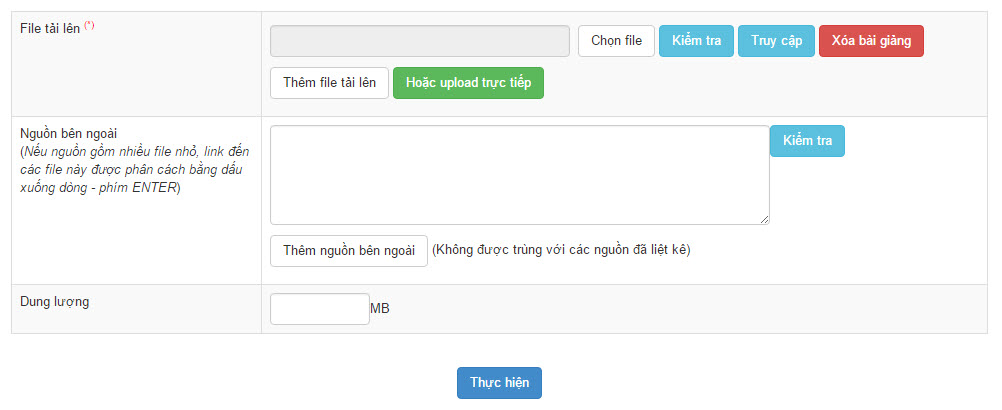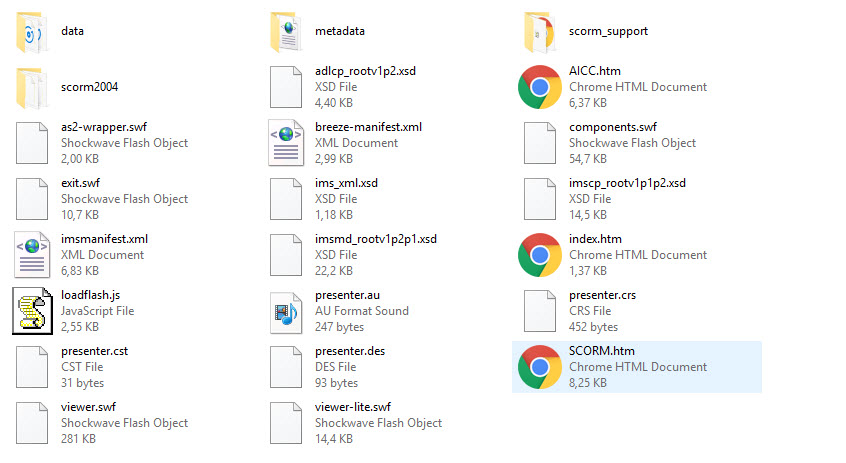Sau khi đã tải dữ liệu mẫu về ta thao tác thêm bài giảng Elearning mới cho website
1. Quản lý nhóm tin
Danh sách các nhóm tin
Danh sách các nhóm nhóm tin là tập hợp các nhóm tin cùng 1 chủ đề mà người quản trị muốn đưa vào
 Thêm nhóm tin mớ
Thêm nhóm tin mới

2. Quản lý các bài giảng và bài học.
Khái niệm về bài giảng và bài học.
Hệ thống elearning phân biệt hai khái niệm bài giảng và bài học. Có thể hiểu nôm na bài học là một tiết dạy, còn bài giảng là giáo trình dạy của giáo viên thực hiện trong một bài học. Một bài học có thể gồm nhiều bài giảng của nhiều giáo viên khác nhau.Quản lý bài học và bài giảng.
Mặc định khi truy cập vào khu vực quản lý của module, hệ thống sẽ hiển thị danh sách các bài giảng cùng các công cụ tìm kiếm, các thông tin cơ bản về bài giảng.

Danh sách bài giảng
Để xem trực tiếp bài giảng, nhấp chuột vào tên của tác giả, để xem các bài giảng của một bài học, nhấp chuột vào tên bài học đó (cột thứ 2).
Nếu muốn hiển thị chỉ các bài học, tại phần tìm kiếm bên trên, thay đổi ô chọn Tất cả các bài giảng thành Chỉ hiển thị bài học sau đó nhấp tìm kiếm. Khi đó, hệ thống sẽ chỉ hiển thị danh sách các bài học, các công cụ tại mỗi dòng cũng thay đổi thành công cụ dành cho bài học.
Chú ý:
- Sửa một bài học hệ thống sẽ chỉ hiển thị các thông tin chung của bài học.
- Xóa một bài học sẽ xóa hết các bài giảng của bài học đó.
Thêm, sửa bài học và bài giảng.
Để thêm bài giảng, tại menu quản lý nhấp chọn mục Thêm bài giảng mới, tại đây đền đầy đủ các thông tin và nhấp Thực hiện để hoàn tất.

Giao diện thêm bài giảng.
Đối với ô chọn Tên bài học, nhập tên bài học vào, hệ thống sẽ tự động tìm ra các bài học có tên gần giống với tên đang nhập, chọn từ kết quả hiện ra nếu đây là bài học đã có. Sau khi chọn từ kết quả, các ô liên quan của bài học sẽ tạm thời điền đầy đủ thông tin của bài học và khóa lại, nếu muốn tạo mới bài học mới nhấp nút Bài học mới bên cạnh tên bài học, các ô được khóa sẽ được mở ra và có thể chỉnh sửa thông tin.
Cần chú ý ở mục File tải lên:

Chọn File tải lên.
Có thể chọn một hoặc nhiều file tải lên tùy ý. Để chọn file tải lên có sẵn trên server, nhấp nút chọn file sau đó nhấp đôi chuột vào file cần chọn ở cửa sổ hiện ra. Nhấp nút Thêm file tải lên để tạo thêm một dòng chọn tương tự. Có thể thêm trực tiếp file trên máy tính cá nhân bằng cách nhấp nút Hoặc upload trực tiếp sau đó chọn một hoặc nhiều file từ máy tính (giữ Ctrl để chọn nhiều file).
Chú ý, để có thể xem (học) trực tuyến được thì một trong số các file tải lên phải là file theo chuẩn SCORM (xem thêm về chuẩn SCORM ở phần 4 của tài liệu này). Các file ở nguồn bên ngoài không hỗ trợ xem trực tuyến.
3. Cấu trúc thư mục scorm.
File SCORM là file do phần mềm thiết kế bài giảng điện tử Adobe Presenter xuất ra để hiển thị trên website, trong module elearning file SCORM quy chuẩn là file ZIP chứa nội dung theo cấu trúc tương tự như ảnh.

Cấu trúc file scorm.
Cấu trúc thật có thể khác chuẩn trên tuy nhiên, một file scorm hợp lệ nếu có đủ các file SCORM.html, index.html.